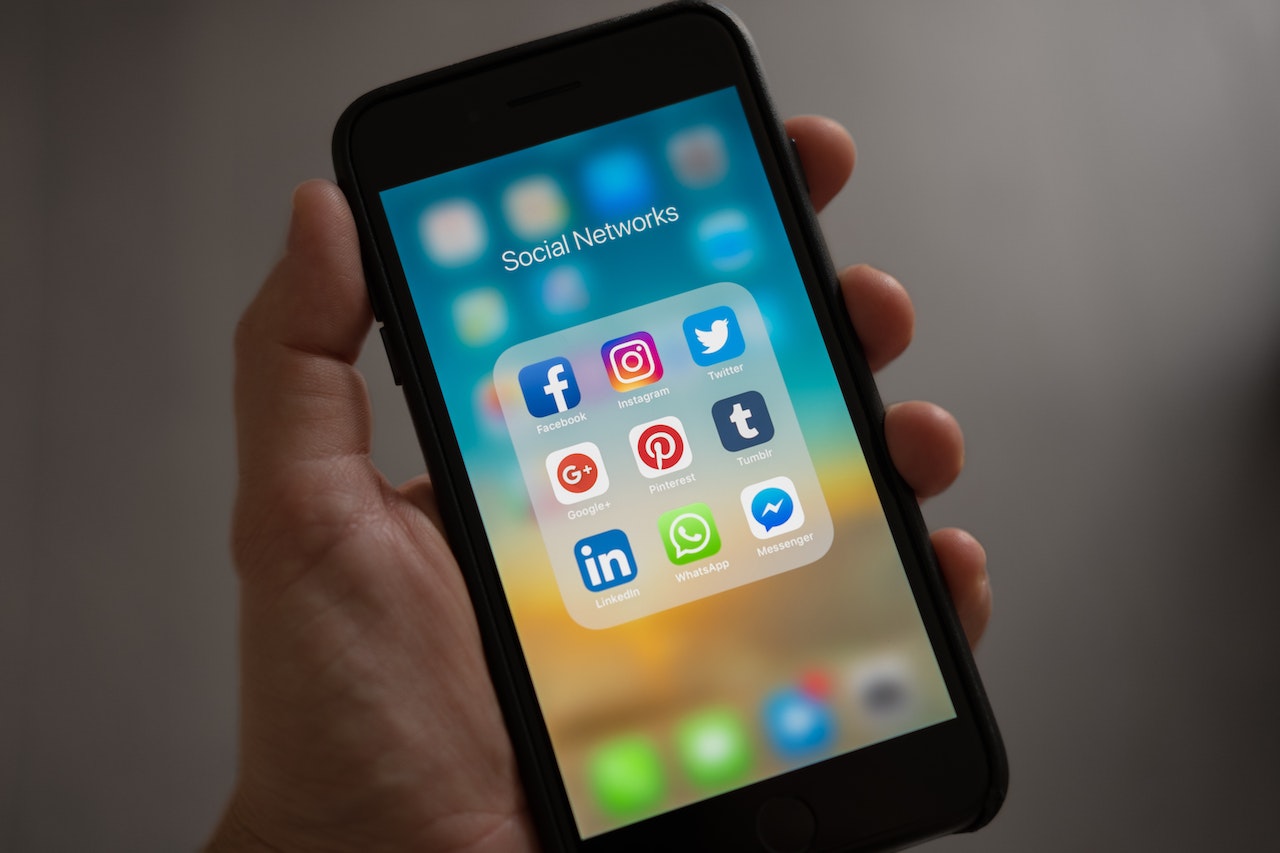PlasaMSN.com – Google meet sejak awal pandemi menjadi alat yang sering digunakan sebagai media komunikasi baik itu untuk keperluan pembelajaran sekolah ataupun bekerja seperti rapat kantor dan lainnya. Simak mengenai Cara record google meet di hp berikut
Sebelum pembahasan lebih lanjut mengenai cara record google meet di hp, perlu diketahui bahwa google meet dapat digunakan di ponsel ataupun laptop yang dapat diakses melalui aplikasinya atapun websitenya. Berikut cara record google meet, diantaranya:
1. Masuk Ke Situs Atau Aplikasi Google Meet
Pertama, tahapan yang wajib dilakukan yaitu dengan login ke google meet. Google meet dapat diakses melalui aplikasinya di playstore maupun di situs webnya langsung melalui peramban pada ponsel yang dapat diakses melalui hp dan laptop.
Cara penggunaan aplikasinya pun sama, tidak ada perbedaan antara google meet di web ataupun aplikasi. Hanya saja untuk penggunaannya lebih baik melalui aplikasinya langsung, karena melalui web terkadang tidak bisa tersambung microphone ataupun audio nya.
2. Mulai Rapat Atau Gabung Menggunakan Tautan Link
Langkah kedua, pengguna dapat langsung memulai rapat nya baik yang di inisiasi sendiri ataupun melalui link yang sudah dibagikan sebelumnya. Keduanya dapat dilakukan dengan mudah sesuai kondisi. Untuk membagikan link nya pun tersedia pada fitur gmeets.
Pastikan sinyal pada ponsel kencang dan memiliki paket internet yang memadai. Setelah itu, akan muncul tampilan ruangan rapat yang akan digunakan untuk kepentingan masing – masingnya. Jangan lupa selama proses berlangsung pemilik link dapat melakukan recording.
3. Pilih Ikon Di Bagian Kanan Bawah Aplikasi
Setelah itu, cari dan pilih fitur pada aplikasi di bagian bawah sebelah kanan layar google meet. Maka, pengguna dapat langsung memilihnya dengan mengklik mulai rekam. Nanti akan muncul layar tab pop up yang dapat dimulai.
Perlu diketahui bahwa yang dapat melakukan rekam layar umumnya adalah pihak penyelenggara dalam rapat atau pada google meet ini disebut juga dengan host. Dan seorang host pun bisa menambahkan beberapa co – host dalam rapat tersebut.
4. Pilih Start Recording
Setelah mengetahui host ataupun co – host nya, barulah dapat dilakukan rekam layar pada rapat. Jika pengguna belum dijadikan co – host, bisa request dijadikan co – host dalam rapat kepada penyelenggara rapat yang dilangsungkan pada google meet.
Pengguna dapat langsung melakukan rekaman layar dengan mengklik mulai pada tab. Setelah itu, tunggulah beberapa detik sampai proses perekaman pun dimulai. Biasanya saat proses perekaman dimulai, peserta lainnya pun akan diberitahu bahwa rapat sedang direkam.
5. Tunggu Sampai Proses Perekaman Di Mulai
Setelah berhasil mengklik start recording, maka akan muncul juga pemberitahuan pada tab atau layar masing – masing peserta lainnya dan dapat diterima. Maka, proses perekaman pun berhasil dan otomatis akan merekam jalannya acara ataupun sebuah rapat.
Rekaman layar ini biasanya akan otomatis tersimpan di folder penyimpanan HP ataupun di laptop. Maka dari itu pastikan pengguna memiliki ruang penyimpanan yang cukup dan device yang memadai, karena biasanya rekaman dapat menghabiskan banyak ruang penyimpanan.
6. Lakukan Penghentian Rekaman
Langkah terakhir yang harus dilakukan setelah semua rapat di google meet selesai, host maupun co – host dapat melakukan penghentian rekaman. Saat sebelum mengakhiri rekaman, jangan lupa untuk mengklik tombol berhenti. Dan rekaman akan otomatis tersimpan.
Nah begitulah kira – kira tahapan yang harus dilakukan tentang bagaimana cara record google meet di hp yang bisa para pengguna lakukan, caranya cukup mudah dan bisa langsung diaplikasikan langsung baik di HP ataupun di laptop.